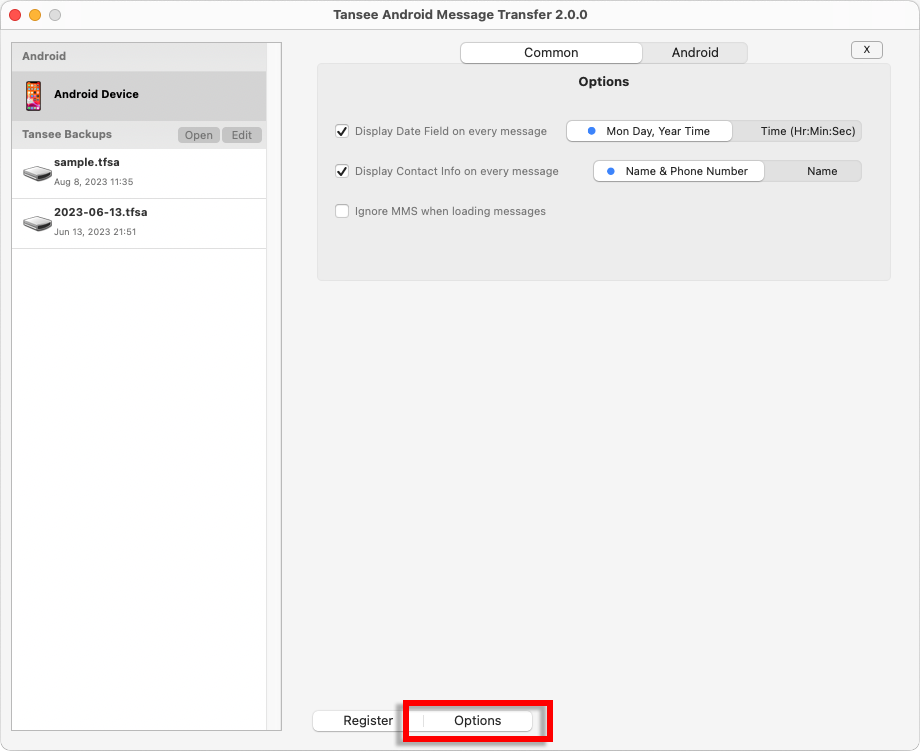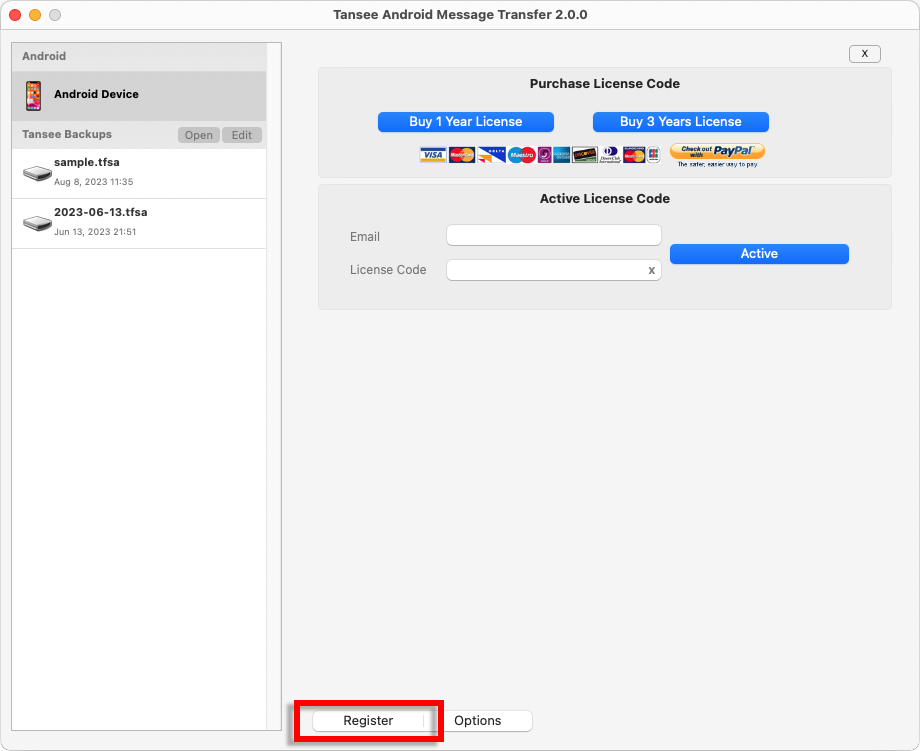How to Transfer Messages from Android Phone to Mac?
Please download and install the latest version of Tansee Android Message Transfer for Mac from this link.
Open Tansee Android Message Transfer for Mac.
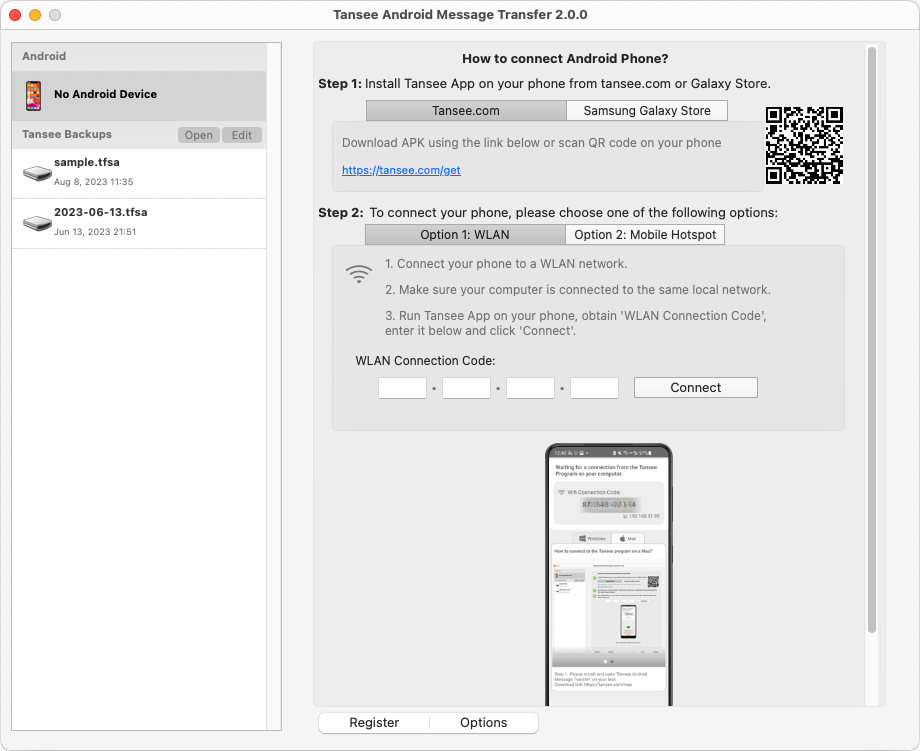
Download and install Tansee Message Transfer App from tansee.com/get (Please open this link in your Android phone's web browser)
Connect your phone to the Mac using one of the following options:
Option 1: WLAN Please ensure that your phone and the computer are connected to the same WLAN Network (same router).
Option 2: Mobile Hotspot Connect your computer’s WiFi to the Mobile Hotspot network of your phone.
Obtain the connection code from one of the options above, input it into the Tansee program on your Mac, and click the Connect button.
What to do if 'Tansee Android Message Transfer' cannot connect to My Android device?
What to do if the USB tethering or Mobile hotspot option is greyed out on Android?
Option 1: WLAN Please ensure that your phone and the computer are connected to the same WLAN Network (same router).
Option 2: Mobile Hotspot Connect your computer’s WiFi to the Mobile Hotspot network of your phone.
Obtain the connection code from one of the options above, input it into the Tansee program on your Mac, and click the Connect button.
What to do if 'Tansee Android Message Transfer' cannot connect to My Android device?
What to do if the USB tethering or Mobile hotspot option is greyed out on Android?
Tips: Tansee can automatcally detect and connect your Android phone if your phone and the computer are connected to the same WIFI Network.
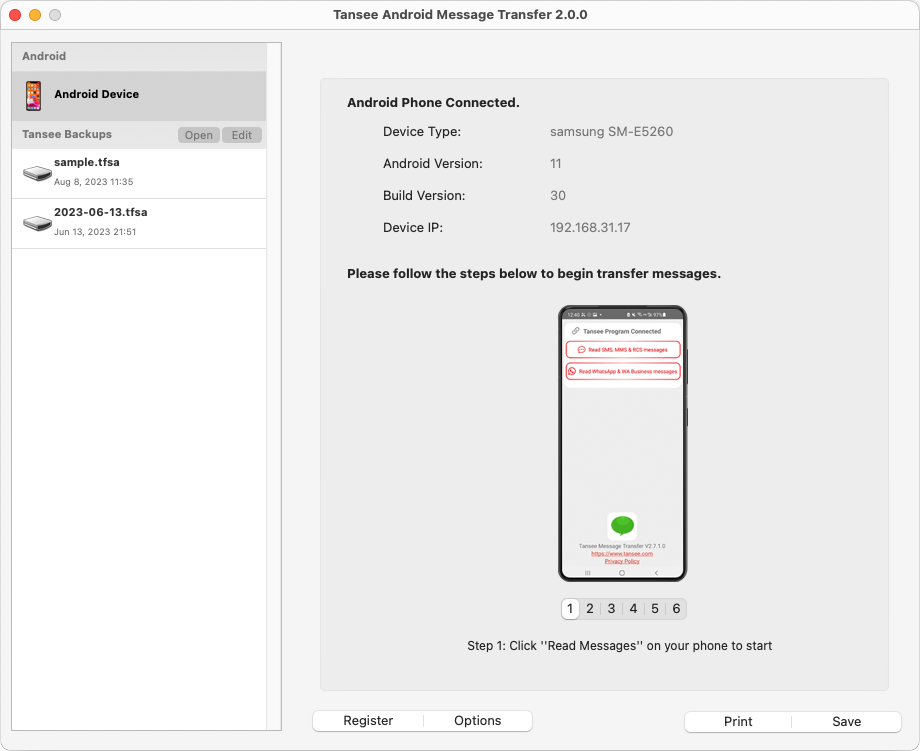
Read messages:
While your android phone is connected to your Mac, please click 'Read SMS, MMS & RCS messages' on your Android Phone.
Or click 'Read WhatsApp messages & WA Business messages'.
How to Transfer Whatsapp Messages from Android Phone to Mac?
Or click 'Read WhatsApp messages & WA Business messages'.
How to Transfer Whatsapp Messages from Android Phone to Mac?
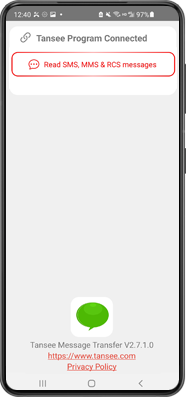
Grant permissions to Tansee App and set Tansee Message Transfer as your default SMS app.
Note: 'Set as default SMS App' is requied to read all messages. Once the reading is done, you will receive a prompt to set it back.
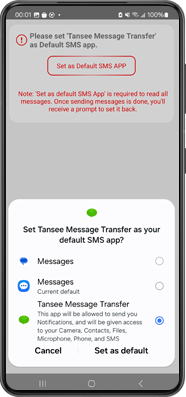
Choose messages, and click 'Send Messages To Computer'.
Note: Please keep android screen on while transferring data.
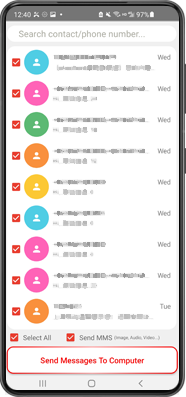
Click the button labeled 'Save' located at the bottom of the screen. Choose Backup type. Click 'Save'.
Click 'Print' button. Click 'Start Print'. Print messages exactly as they appear on your Android Phone.
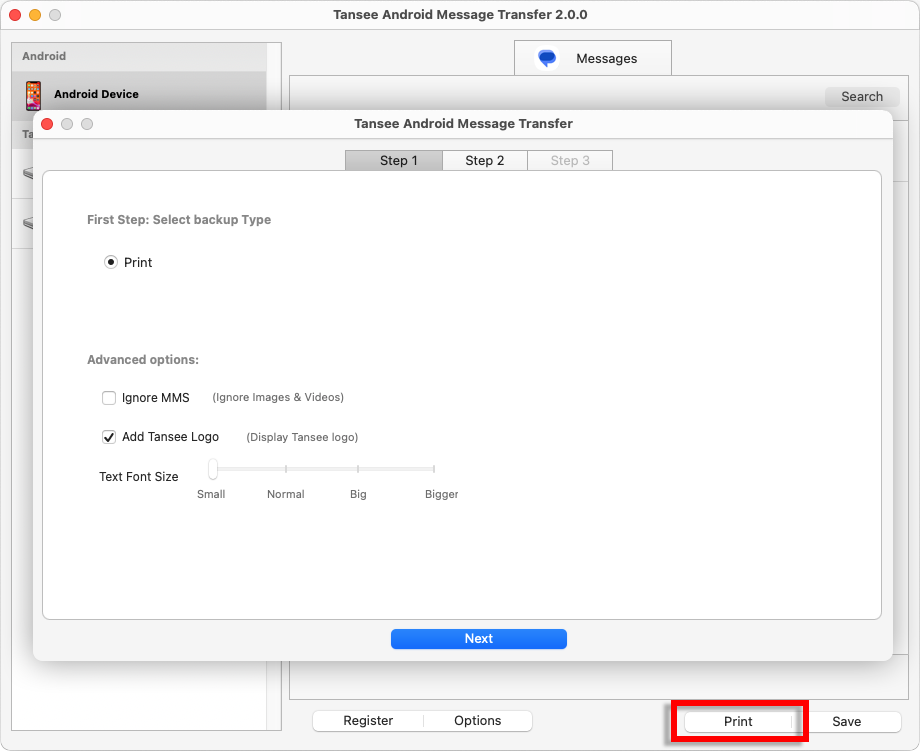
Print Messages with Date and Time